PHPなどのWebプログラムは、実際にWebサーバーにアップロードしないと本当にきちんと動作するかの確認がなかなかできません。
とはいえ、いちいちサーバーにアップロードするというのも何ですし、おかしなプログラムをアップロードしてしまうというのは問題なので、やはりローカルでテストがしたいものです。
ということで、もろもろ勉強を始める前にWindowsをWebサーバーにしてローカルにテスト環境をつくりたいと思います。
そんなとき便利なのが、『XAMPP』なのです。
以下、XAMPPのインストール手順のメモ
とはいえ、いちいちサーバーにアップロードするというのも何ですし、おかしなプログラムをアップロードしてしまうというのは問題なので、やはりローカルでテストがしたいものです。
ということで、もろもろ勉強を始める前にWindowsをWebサーバーにしてローカルにテスト環境をつくりたいと思います。
そんなとき便利なのが、『XAMPP』なのです。
以下、XAMPPのインストール手順のメモ
何度か『XAMPP』インストールしたことはあるのですが、きちんと記録していなかったので、あらためてインストールをやりなおし、その手順をメモっておきたいと思います。
参考にするサイトは
今日のMovable Type 4:XAMPP for WindowsでMT4を動かす Vol.1
今日のMovable Type 4:XAMPP for WindowsでMT4を動かす Vol.2
まずは、『XAMPP』のインストールから。
Apache Friends - XAMPP for Windowsのページからダウンロード
現時点(2008.9/6)でのバージョンは
XAMPP 1.6.7
最新版の特徴:
- Apache 2.2.9 + OpenSSL 0.9.8h
- MySQL 5.0.51b
- PHP 5.2.6 & PHP 4.4.8
- phpMyAdmin 2.11.7
- FileZilla FTP Server 0.9.25
- Mercury Mail Transport System v4.52
まずは、Apache Friends - XAMPP for Windowsのサイトにインストール手順が書いてあるのでそれに従えばインストールはできると思います。
ダウンロードファイルには、インストーラとZipアーカイブなどがありましたが、インスーラの
xampp-win32-1.6.7-installer.exe
をダウンロード。
- ダウンロードファイルをダブルクリック
言語タイプを聞かれるので「Japanese」のまま「OK」をクリック - セットアップウィザードが立ち上がるので「次へ」をクリック
- インストールディレクトリを聞かれるので任意の場所へ。
デフォルトは\C:\xampp ですが、わたしは\F:\xammpに変更しました。 - サービス選択画面になるので、「Apach」と「MySQL」にチェックを入れて「インストール」をクリック
- インストールが終了するとxampp- control.exeを起動しますか?と聞いてくるので「はい」を選ぶと『XAMPP』が起動します。
さらにMovableType4.1などを動かす場合は、Perlのアドオンが必要になるということなので、Perlを追加しなくてはいけないのですが、XAMPPのサイトのアドオンデータ 5.10.0-2.2.9-pl1(インストーラ)をダウンロードすればいいかと思ったのですが、うまく動かなかったのでいろいろ調べた結果、『ActivePerl』をダウンロードしてインストールすることにしました。
参考にしたサイトに、「バージョン5.10だとだめだったので5.8にした」という記述があったのでここから、ActivePerl-5.8.8.824-MSWin32-x86-287188.msiというのをダウンロードして、インストール。
XAMPPをインストールしたディスクがFドライブだったので、PerlもFドライブにインストール
次にセキュリティの設定をします。
- 「http://localhost/」または「http://127.0.0.1」にアクセスしXAMPPメインメニューを表示させる。
- 「English」をクリック
- 左上の「SECURITY」をクリック
- 「http://localhost/security/xamppsecurity.php」をクリックツ黴
- MYSQL SECTION: "ROOT" PASSWORDを入力し「Passwordツ黴changing」をクリック
- パスワードの設定は終了。再度「http://localhost/」にアクセスし、「日本語」に設定を変更。
- ブラウザで、http://localhost/xampp/を開き、「phpMyAdmin」をクリック
- ユーザー名、パスワードを聞かれるので、ユーザー名は「root」パスワードは先ほど設定したパスワードを入力
- 新規データベース名を入力し「作成」をクリック
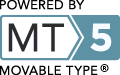
コメントする